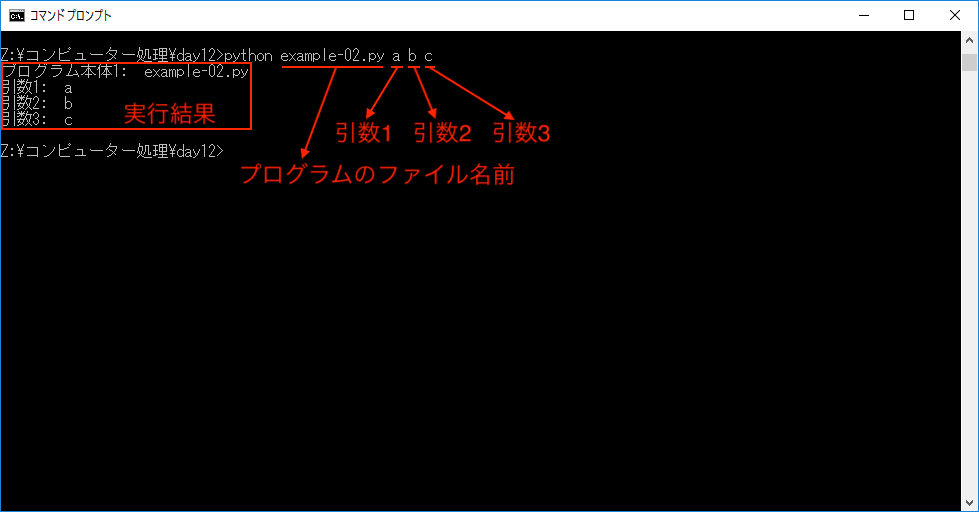CUIでpythonの実行¶
作成したpythonプログラムを実行させるために、いちいちPyCharmを立ち上げ る必要はありません。コマンドラインから作成したPythonプログラムを実行す る方法を説明します。
コマンドプロンプトの起動¶
Windowsのスタートメニューでcmdを検索します。または検索ボックスに cmd と入力します。「コマンド プロンプト」のアイコンが表示されるの でクリックして起動します。
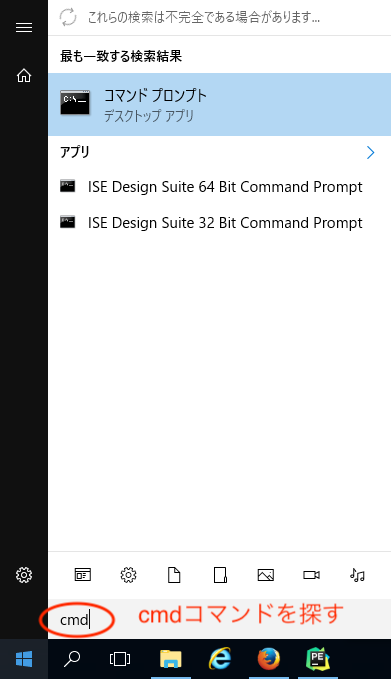
黒い画面が表示されます。この画面にコマンドを打ち込んでCUI操作します。 左に表示されている「Z:>」は、現在のディレクトリを示しています。

ディレクトリの移動をファイルリストを表示するコマンドを以下に示します。
コマンド名 |
意味 |
|---|---|
dir |
カレントディレクトリのファイルとディレクトリを表示 |
cd directory_name |
directory_nameに移動する |
ファイルを消す、コピー、移動等の基本的な操作を全てコマンドで行うことが できますが、ここでは触れません。
Pythonの実行¶
絶対パスでプログラムの実行¶
コマンドプロンプトで「python」と入力します
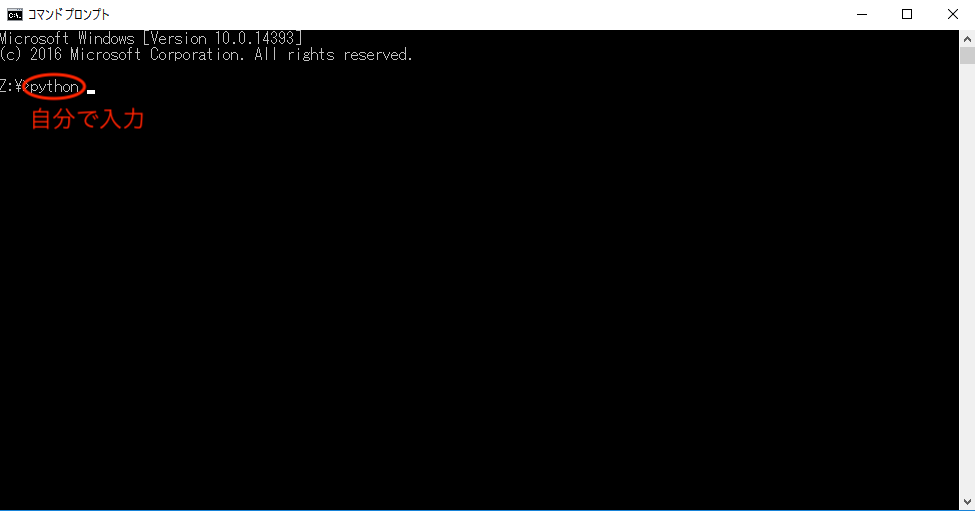
次に実行したいプログラムを保存しているフォルダを開きます。pythonの後に スペースを開けてから、ファイルをコマンドプロンプトの画面にドラッグ & ドロップします。ドロップすると、ファイルのフルパス(Z:から始まるファイ ルパス)が入力されます。
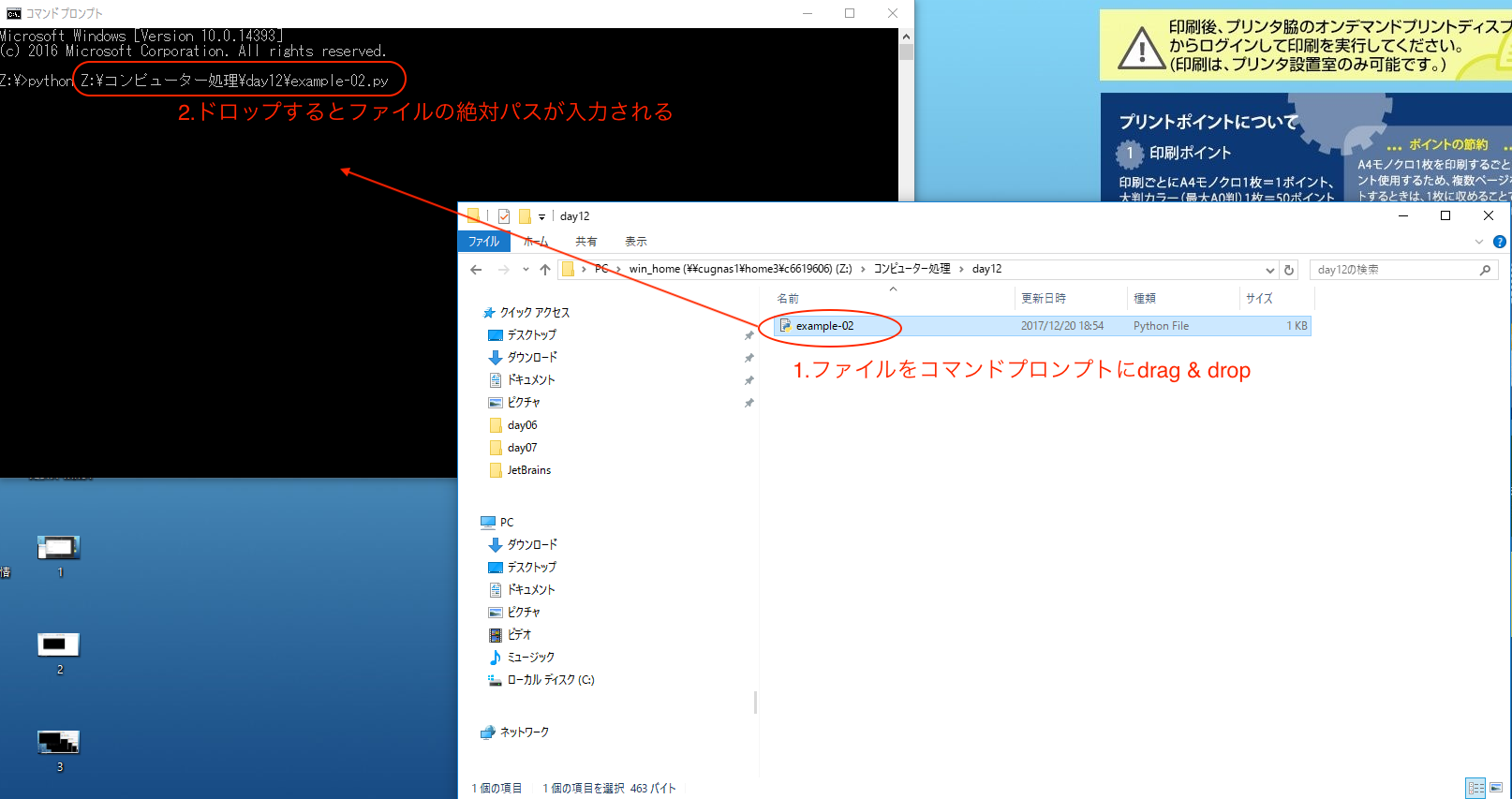
これで、Returnを押せば実行されます。
相対パスでプログラムの実行¶
プログラムを保存しているディレクトリまで、「cd」コマンドを使って移動します。コマンドを入力したらReturnを押します。なお、ディレクトリ名は、途中まで入力してTabを押せば補完してくれます。
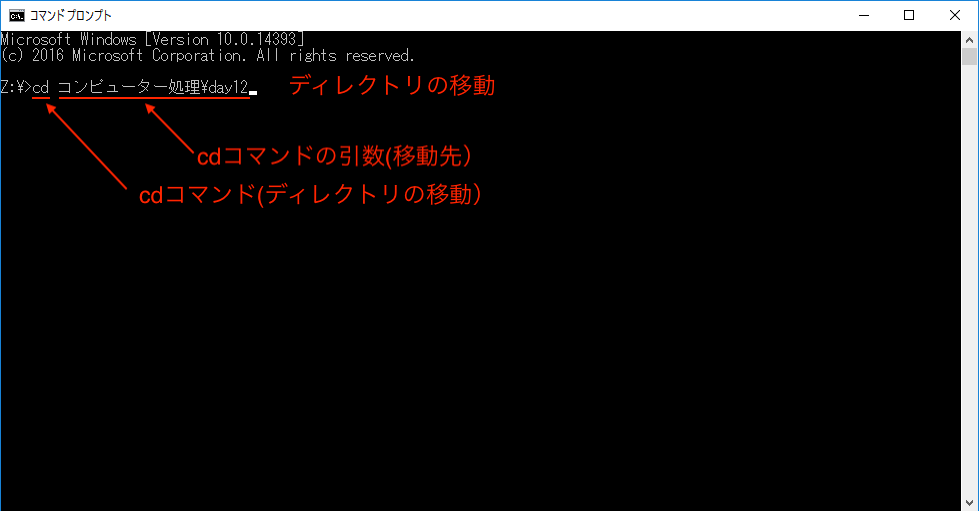
相対パスでプログラムを指定して実行できます。
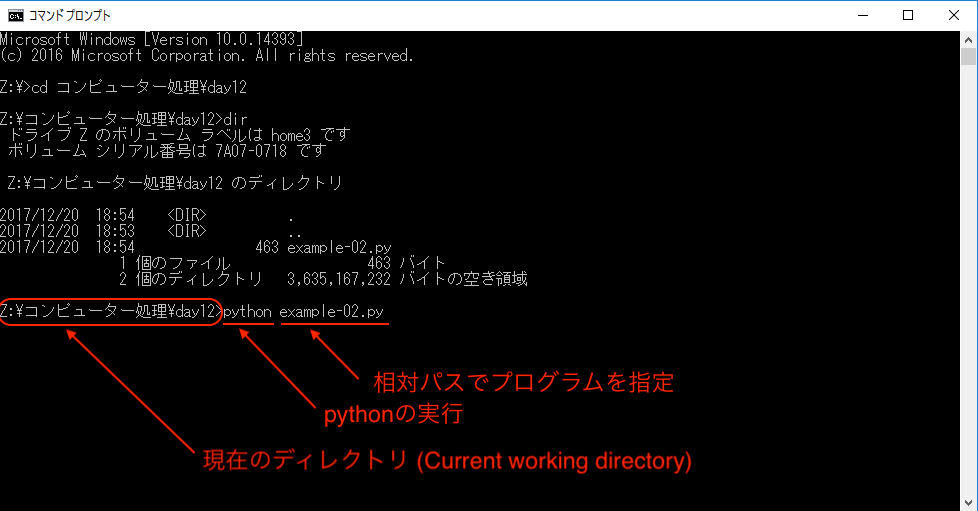
sys.argvで引数の取得¶
sysモジュールを使ってプログラムに与える引数を取得することができます。
1import sys
2
3print("プログラム本体1: ", sys.argv[0])
4print("引数1: ", sys.argv[1])
5print("引数2: ", sys.argv[2])
6print("引数3: ", sys.argv[3])
コマンドラインから引数を与えてexample-02.pyを実行してみます。